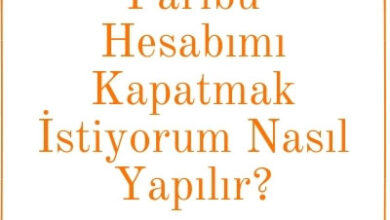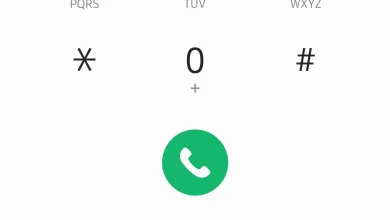Windows 10 Hızlandırma – 2025 – Denenmiş Yöntem!
Windows 10 Hızlandırma artık her evde kesinlikle bir bilgisayar bulunuyor bir süre sonra bilgisayarlar işletim sistemini yavaşlamaya başlıyor bu yavaşlama işlemlerin bir çoğu entegrasyon sonucunda oluşan bir işlem ancak bazı durumlarda yanlış kullanımlarda yada gereksiz işlemler sonucunda yavaşlamaktadır. Bilgisayarı bir süre sonra yavaşlayınca insanlar Windows 10 da bilgisayarı hızlandırma ayarlarını öğrenmek için Google arama motorunda araştırmalar yapmakta yaptığı bu araştırmalarda çok fazla gereksiz bilgi bulunuyor.
Win 10 hızlandırma yaptığınız gereksiz işlem sonucunda bilgisayarlarımızın performansının hızlanması bir yana yavaşlaması daha da artmaktadır. Bunun yanı sıra istenmeyen sonuçlarda doğmaktadır. Bu sonuçlarla karşılaşmamanız için sizlere en etkili ve işe yarar işlemleri maddeler halinde sizlerle paylaştık. Bu sayede bilgisayarınızı hızlandırabilir ve Bilgiyazarınızın pil ömrünü uzatabilirsiniz.
Windows 10 Programsız Hızlandırma Yöntemleri 2025
Bilgisayarın yavaşlaması, hepimizin başına gelen sinir bozucu bir durum. Neyse ki, bu sorunu çözmek için birçok farklı program bulunuyor. İşte Windows 10 ve 11 için en çok tercih edilen ve güvenilir bulunan hızlandırma yöntemleri ve programlarından bazıları:
1. Sistem Ayarlarından Yüksek Performansa Ayarlamak: Bilgisayarınız size kaliteli bir görünüş sunmak için performanstan kısarak güzel bir görünüş sağlıyor ancak bu durum bir süre sonra bilgisayarınız yavaşlamasına neden olabiliyor ancak bu işlemi kapatmanızın bir yolu bulunmakta bunu sizlere maddeler halinde bahsedeceğiz. Bun yolları deneyerek Windows 10 Bilgiyazarınızı Programsız Hızlandırma yapacaksınız.
- Masaüstünde bulunan bilgisayarım uygulamasına sağ tıklayın.
- Masaüstünde uygulaması bulunmuyor ise başlat menüsüne bilgisayarım yaza bilirsiniz.
- Ardından Gelişmiş sistem ayarı butonuna tıklayın.
- Açılan ekranda bulunan performans ayarlar butona tıklayın.
- Açılan ekranda bulunan yüksek performans butonunu seçerek gereksiz estetik görünümlerden kurtulabilirsiniz.
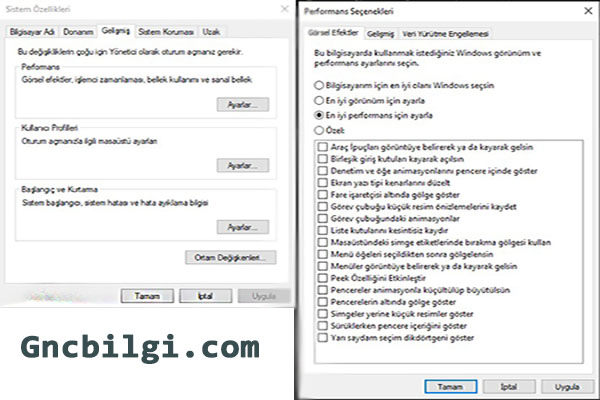
2. Güç Ayarlarını Değiştirme: Bilgisayarınız güç dengesini sağlamak için bazı durumlarda performanstan ödün vermektedir bu tarz ödünleri vermesi Bilgisayarınızın nin sağlığını korumaktadır. Ancak bazen bu performans ödünleri oldukça can sıkmaktadır. Bu ödünleri vermesini engellemenin bir yolu bulunmaktadır.
- Başlat menüsünden güç seçenekleri yazarak ekrana gelen butona tıklayın
- Açılan ekranda bulunan gelişmiş güç ayarlarına tıklayın.
- Açılan ekranda muhtemelen sizde dengeli etkin olarak belirlemiş olmalısınız.
- Siz dengeli bölümüne tıklayarak yüksek performans butonunu seçiniz.
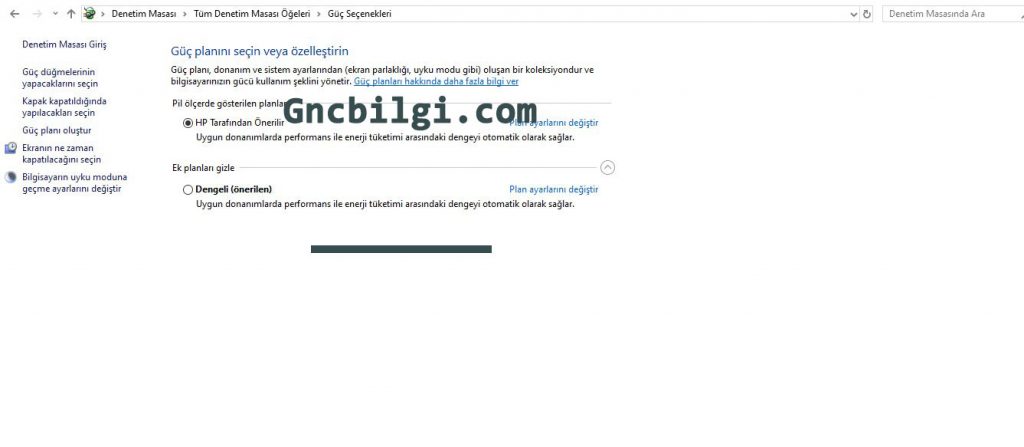
3. Gizlik Seçeneklerini Değiştirerek Hızlandırma: İşletim sistemi arka planda oldukça fazla işlem yapmakta ve bu işlemler bilgisayarınızı oldukça yormakta ve yavaşlatmakta bu yavaşlamadan kurtulmanın bir yolu bulunuyor bunun başında gizlilik ayarları bulunuyor konum merkezi gibi işlemleri kapatmanız sizi belirli yüklerden kurtaracaktır.
- Başlat butonunda bulunan arama bölümüne gizlilik seçenekleri yazın ve gelen butona tıklayın.
- Açılan ekranda tik işareti ile aktif halde bulunan tüm butonu kapatın ve kaydedin.
- Daha Sonra hiç bir işlem yapmadan çıkışınızı sağlayın.
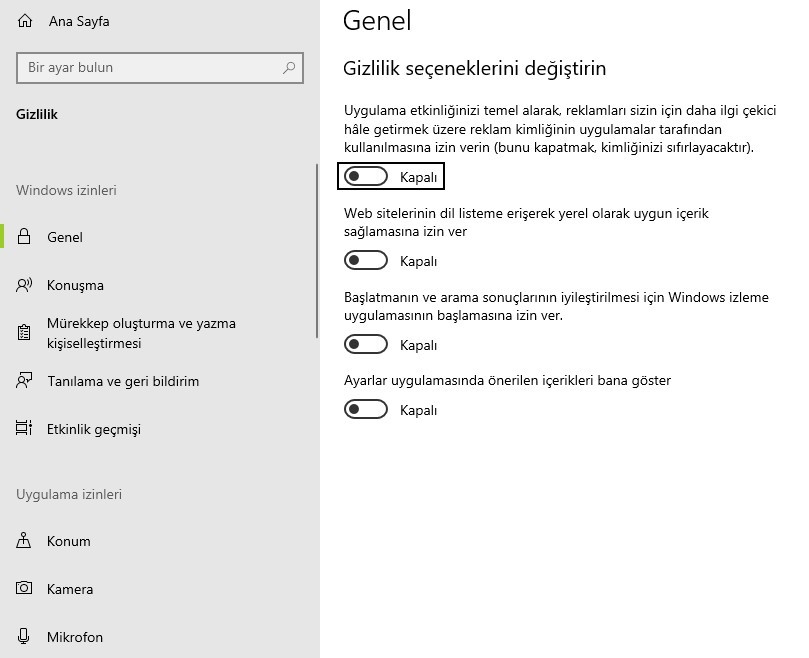
4. Windows Update Otomatik Aktif Halde Bulunması ve Hızlandırma: Windows update bilgisayarınız ve güvenliğiniz için oldukça önemli ancak bilgisayarınızda işlemciyi çok fazla meşgul etmekte bu durumda doğal olarak günlük kullanımlarınızda bilgisayarınızın yavaşlamasına neden oluyor size belirteceğimiz yöntem ile update işlemini durduracaksınız ancak bilgisayarınızda haftada en az 1 kere denetleme işlemi yaparak güncelleme işlemini yapmanız gerekiyor aksi takdirde bilgisayarınız güncel kalmayacağı için yavaşlamaya neden olabilir.
- Masaüstünde bulunan alt görev çizgisine gelerek ve mausunuzun sağ tuşunu kullanarak görev yöneticisini açın. Yada başlat menüsüne görev yöneticisi yazarak da gidebilirsiniz.
- Ardından açılan ekranda hizmetler menüsüne tıklayın.
- Açılan ekranda en alt kısmında hizmetleri aç butonu bulunmakta ona tıklayın ve açılmasını bekleyin.
- Açılan ekranda bilgisayarınızda bulunan tüm hizmetler karşınızda yer alacak.
- Aşağı doğru inerek “Windows Update” işlemini bulun ve sağ tıklayıp durdun deyin.
- Durdurma işlemi bittikten sonra tekrar sağ tıklayıp özellikler deyin
- Açılan ekranda bulunan başlatma işlemi otomatik butonuna manuel el ile başlatma yada devre dışı seçeneğini seçebilirsiniz.
5. Başlangıç Uygulamalarını Sınırlayarak Hızlandırma: Bilgisayarınız açılırken yavaş olması yada açıldıktan sonra yavaş halde kalması bu durumlarda arka planda bilgisayarınız çok sayıda gereksiz işlemlerini başlatıyor olabilir bunları kapatarak hızlandıra bilirsiniz.
- Başlat menüsünde arama bölümüne görev yönetici yazın ve gelen ekrana seçeneği seçin.
- Ardında açılan ekranda performans menüsü bulunacak yanında “Başlangıç” adında bir menü daha bulunmaktadır. Tıklayın ve açın
- Açılan ekranda gereksiz kullanmadığınız ve sizin yüklediğinizden emin olduğunuz uygulamalara sağ tıklayarak devre dışı bırak seçeneğini seçin.
6. Sürücelerin Fazla Parçalanması Sonucu Yavaşlamayı Hızlandırma: bilgisayarınızda bulunan sabit diskin kullanımıza bağlı olarak sürekli olarak bölünüyor. Parçalanıyor bu parçalanma işlemi diskinizde bulunana sistem dosyalarının sağlıklı çalışmasını engellemekte ve yavaşlamasına yol açmakta bu işlemi düzeltmenizin bir yolu bulunmaktadır.
- Öncelikle Bilgisayarınızda bulunan başlat menüsünde ki arama bölümüne “Sürücüleri Birleştir Ve İyileştir” yazın ve gelen ekrana gelen seçeneğe tıklayın.
- Açılan ekranda disklerinizin ne kadar parçalandığını ve düzeltilmesi gerektiğini öğreneceksiniz.
- Ekranın sağ altında bulunan ” En İyi Duruma Getir” seçeneğine tıklayın ve işlemin sona ermesini bekleyin.
- İlk defa yaptığınızdan kaynaklı olarak işlem 10 ila 15 dk sürebilmektedir.
Windows 10 Hızlandırma Programları
Windows 10 kullanıcıları, bilgisayarlarının performansını artırmak için çeşitli hızlandırma programlarına başvuruyor. İşte Windows 10 hızlandırma programı ücretsiz,
- CCleaner
- Bilgisayarınızdaki gereksiz dosyaları ve kayıt defteri hatalarını temizleyerek performansı artırır.
- Kullanıcı dostu arayüzü sayesinde hem yeni başlayanlar hem de uzmanlar için idealdir.
- Advanced SystemCare
- Tek tıkla sistem optimizasyonu sunar. RAM temizliği, disk optimizasyonu ve gereksiz dosya silme özellikleri ile dikkat çeker.
- Bilgisayarınızın genel hızını artırırken, internet bağlantınızı da optimize edebilir.
- Glary Utilities
- 20’den fazla araç sunarak sisteminizi analiz eder ve sorunları düzeltir.
- Özellikle başlangıç programlarını yönetmek ve gereksiz dosyaları temizlemek için etkili bir seçimdir.
- Wise Care 365
- Bellek optimizasyonu, gizlilik koruması ve dosya temizliği gibi özelliklerle öne çıkar.
- Kullanıcılar, hızlandırma işlemlerinin oldukça kolay olduğunu belirtmektedir.
- IObit Uninstaller
- Kaldırmak istediğiniz programları tamamen silerek geride kalan dosyaları temizler.
- Sistemde yer açarak bilgisayarınızı daha hızlı hale getirir.
Windows 11 Hızlandırma Programları
Windows 11 için tasarlanan modern hızlandırma araçları, yeni nesil performans optimizasyonu sunuyor. İşte kullanıcıların en çok tercih ettiği 5 uygulama:
- Microsoft PC Manager
- Microsoft’un kendi geliştirdiği bu uygulama, gereksiz dosyaları temizler ve RAM kullanımını optimize eder.
- Güvenilir yapısı nedeniyle birçok kullanıcı tarafından tercih edilir.
- Ashampoo WinOptimizer
- Özellikle Windows 11 için geliştirilmiş özelliklerle sistem temizliği ve optimizasyon sağlar.
- Basit bir arayüz sunar ve etkili sonuçlar almanıza yardımcı olur.
- Razer Cortex
- Oyun odaklı kullanıcılar için tasarlanmış bir hızlandırma aracıdır.
- Arka plan uygulamalarını kapatarak oyun performansını artırır.
- AVG TuneUp
- Gereksiz dosyaları temizler, arka planda çalışan yazılımları devre dışı bırakır ve sistem hızını artırır.
- Düzenli bakım özelliği sayesinde bilgisayar performansını uzun vadede korur.
- CleanMyPC
- Kullanıcı dostu bir arayüzle kapsamlı bir sistem temizliği sunar.
- Özellikle başlangıç programlarını optimize ederek bilgisayarın açılış hızını artırır.
Bu programlar, hem Windows 10 hem de Windows 11 kullanıcılarının daha akıcı bir deneyim yaşamasını sağlıyor. İhtiyacınıza uygun olanı seçerek bilgisayarınızı hızlandırabilirsiniz!
Ek olarak, Windows 11’in kendi içinde bazı performans iyileştirmeleri bulunuyor. Bu nedenle, bir hızlandırma programı kullanmadan önce, Windows 11’in güncel olduğundan emin olmalısın.